
Configuración de Windows 2003 Server
La primera ventana que nos muestra "Windows 2003 Server" es la siguiente, en la que activaremos la casilla "No mostrar esta página al iniciar sesión", para posteriormente cerrar la ventana.

NOTA: Si hemos realizado la instalación de nuestro servidor Windows 2003 en una máquina virtual, deberemos pinchar aquí para analizar como instalar las herramientas de configuración del entorno de trabajo.
A continuación pulsaremos con el botón derecho del ratón sobre el "Escritorio" de nuestro Windows 2003 Server, y seleccionaremos la opción "Propiedades", mostrándose una ventana en la que nos ubicaremos sobre la pestaña "Escritorio" y luego pulsaremos sobre el botón "Personalizar Escritorio...", mostrándose una nueva ventana en la que sobre la pestaña "General" activaremos las casillas correspondientes a "Mis Documentos", "Mi PC", "Mis Sitios de Red" e "Internet Explorer", para tener disponibles dichos elementos en el "Escritorio". Completaremos el proceso pulsando sobre los correspondientes botones "Aceptar" hasta ver en el Escritorio los 4 iconos especificados.

El siguiente paso es proceder a configurar el interface de red de nuestra máquina virtual; para ello con el botón derecho del ratón haremos un clic sobre el icono "Mis sitios de red" y seleccionaremos la opción "Propiedades"; en la ventana que se muestra a continuación nos ubicaremos sobre el icono "Conexión de área local" y haremos de nuevo clic con el botón derecho del ratón, seleccionando la opción "Propiedades", mostrándose a continuación una ventana de "Propiedades de Conexión de área local", en la que nos situaremos sobre "Protocolo de Internet (TCP/IP)", y posteriormente pulsaremos sobre el botón "Propiedades".

En este caso, debido a las características propias del entorno donde estamos creando nuestro servidor, asignamos como dirección IP para nuestro servidor la dirección 192.168.0.220, con máscara de subred 255.255.255.0 y puerta de enlace 192.168.0.254; además indicamos como servidor DNS preferido la propia dirección IP de este servidor (192.168.0.220), y como alternativo el servidor DNS 194.179.1.101.
NOTA: El servidor DNS primario debe ser el indicado, pero el secundario puede ser cualquier otro existente en Internet (no necesariamente el indicado), por ejemplo 195.55.30.16el que nos haya indicado nuestro Proveedor de Servicios de Internet (ISP).
Hemos de tener presente que el direccionamiento IP indicado para el equipo y la puerta de enlace pueden y normalmente deben, ser modificables, de modo que cada alumno los adecue al rango de direccionamiento IP de su entorno de trabajo local y de su router de salida a Internet; con carácter general el alumno indicará como IP en "Puerta de enlace predeterminada" la IP de su router, y como IP y máscara del servidor, una libre de un rango del router (por ejemplo si la IP de nuestro router es 192.168.1.254, pondremos dicha IP como puerta de enlace, y al servidor le podemos asignar la IP 192.168.1.220 con máscara 255.255.255.0); esto debemos tenerlo presente para el resto del curso, pues a lo largo del curso se hará referencia a las IPs 192.168.0.220 y 192.168.0.254 como IPs del servidor y el router respectivamente, y lo que cada alumno deberá hacer es utilizar el direccionamiento I.P. que tenga configurado para sus máquinas virtuales en su entorno de trabajo.
Hemos seleccionado como primer servidor DNS el propio servidor local, ya que pese a no ser un servidor visible en Internet, será la máquina que resuelva todas las URL asociadas a recursos internos de nuestra red. Como dirección IP del primer servidor DNS debemos especificar la propia dirección IP del Servidor Windows 2003
NOTA: En el curso vamos a configurar una dirección IP en nuestra máquina en la misma red que nuestro router. Es evidente que no siempre va a coincidir la configuración de nuestra red con la del alumno que realiza el curso, por ello deberá realizar una traslación de nuestras direcciones IP a las direcciones IP que tiene en el entorno donde desarrolle el curso. Así por ejemplo un usuario podría ejecutar en una ventana MS-DOS la orden ipconfig /all y obtendría para el adaptador de área local una información de características similares a las de la siguiente ventana:

Así pues la configuración que tiene este usuario en su ordenador la podemos resumir en la siguiente tabla:
Datos Configuración Usuario
| |
Dirección IP
|
10.203.2.2
|
Máscara de Red
|
255.255.255.0
|
Puerta de Enlace
|
10.203.2.54
|
Servidores DNS
|
195.55.30.16 y 194.179.1.101
|
Con la información anterior y para realizar el curso, los datos que debería utilizar el alumno para configurar el adaptador de red de su equipo servidor podemos resumirlos en la siguiente tabla, que compara la configuración especificada en el curso, con la que el alumno debería realizar en base a los datos de "ipconfig /all":
Datos Configuración Servidor Curso
|
Datos Configuración Servidor Usuario
| |
Dirección IP
|
192.168.0.220
|
10.203.2.220
|
Máscara de Red
|
255.255.255.0
|
255.255.255.0
|
Puerta de Enlace
|
192.168.0.254
|
10.203.2.54
|
Servidores DNS
|
192.168.0.220 y 194.179.1.101
|
195.55.30.16 y 194.179.1.101
|
NOTA: La IP del servidor no tiene porque ser la 220; vale una cualquiera por encima del número 200 que esté libre (indicamos 200 porque nuestro servidor DHCP servirá hasta dicha dirección IP inclusive). Obviamente el alumno debe realizar sus propias tablas para adaptar el direccionamiento IP de su servidor Windows 2003 al de su entorno de trabajo, y seguir el resto del curso con el direccionamiento IP propio de su contexto que haya indicado en la tabla "Datos configuración Servidor Usuario".
El último elemento que configuraremos en este apartado, es la segunda partición del disco duro virtual que definimos en el proceso de instalación, formateando el volumen con formato NTFS ; para ello abriremos "Mi PC", y con el botón derecho del ratón sobre la unidad "E", seleccionando la opción "Formatear", mostrándose la siguiente ventana; es MUY IMPORTANTE especificar "NTFS" como sistema de archivos para esta unidad, le damos el nombre DATOS, y marcamos la casilla "Formato rápido".
NOTA: Al pulsar sobre el botón "Iniciar" se mostrará una pantalla de advertencia de que serán borrados todos los datos de dicha unidad; pulsaremos sobre el botón "Aceptar" para comenzar el formateo de la unidad.
También aprovecharemos la oportunidad para renombrar la unidad "C", pulsando con el botón derecho del ratón ella y seleccionando la opción "Cambiar nombre", especificaremos el nombre "OPERATIVO".
Para finalizar este apartado descargaremos el último "Service Pack" para el sistema operativo Windows 2003 (actualmente el SP2), para corregir todos aquellos problemas o vulnerabilidades que dicho "Service Pack" soluciona; en la URL "http://www.microsoft.com/spain/windowsserver2003/default.mspx" podemos acceder a su descarga.
Una vez que dispongamos del fichero de instalación del SP2 para Windows 2003, para proceder a su instalación, haremos un doble clic sobre el fichero de instalación, mostrándose la siguiente ventana:

En ella se informa de que se está procediendo al proceso de descompresión y verificación del fichero descargado, una vez finalizado aparecerá la siguiente ventana, en la que tras pulsar en el botón "Siguiente" comenzará el proceso de instalación.

En la ventana que el proceso de instalación muestra a continuación, debemos aceptar el contrato de licencia, seleccionando la opción "Acepto" y posteriormente pulsando sobre el botón "Siguiente"

En la siguiente ventana, se nos informa de que va a ser realizada una copia de seguridad de los ficheros que van a ser sustituidos al instalar el SP2 de Windows 2003; pulsamos directamente sobre el botón "Siguiente".

En ese momento comenzará el proceso de instalación del SP2; esperaremos pacientemente hasta que dicho proceso finalice, aproximadamente 30 minutos.

Una vez que se complete la instalación del SP2, debemos reiniciar el S.O. para que los cambios efectuados puedan tener efecto; así pues pulsaremos sobre el botón "Finalizar" para que los cambios tengan efecto tras el reinicio de la máquina.

Posteriormente debemos configurar como va a realizarse la descarga de los parches críticos de Microsoft en nuestro servidor, accediendo a través del "Panel de Control" al icono "Actualizaciones Automáticas", y seleccionando la opción deseada; nosotros optaremos por la opción "Descargar automáticamente las actualizaciones y notificarme cuando estén listas para instalar", lo cual nos obligará a revisar en nuestro servidor cada cierto tiempo si hay nuevas actualizaciones para instalar, y en caso de ser así analizar si procede o no su instalación.
Otra opción podría haber sido seleccionar la primera de las opciones, de forma que las actualizaciones se descargasen automáticamente en día y hora prefijados, y posteriormente se instalasen en la máquina sin intervención alguna del administrador de la misma; no cabe duda de que esta segunda opción es mucho más cómoda, pero implicaría que se pudieran instalar parches que generaran algún problema en nuestro servidor por incompatibilidades con algún software instalado en el mismo.
NOTA: La decisión de como realizar la descarga e instalación de los parches críticos para nuestro servidor, debe realizarla el administrador de la máquina.

Independientemente de lo anterior, podemos ir a "Windows Update" por si hubiera algún parche crítico, publicado posteriormente al último "Service Pack", para "forzar" la instalación del mismo en nuestro servidor, pulsamos sobre el botón "Inicio", y elegimos la opción "Windows Update" en el apartado de "Todos los Programas", mostrándose una ventana de advertencia, en la cual activaremos la casilla "No volver a mostrar este mensaje" y pulsaremos posteriormente sobre el botón "Aceptar".

A continuación se muestra la siguiente pantalla que nos solicita permiso para instalar un software en nuestro servidor que permita la gestión de las actualizaciones de Windows; pulsaremos sobre el botón "Instalar" para permitir dicha instalación.

En este instante se muestra la siguiente pantalla, en la cual pulsamos directamente sobre el botón "Instalar ahora" para descargar e instalar la nueva versión de esta aplicación (Windows Update).

Tras ello dará comienzo la descarga del software actualizado para nuestro equipo; una vez completada dicha descarga, será cargada la página de actualización de Microsoft ("Windows Update"), pudiendo comenzar el proceso de instalación de los parches necesarios para nuestro equipo pulsando sobre el botón "Rápida".

NOTA: Podemos "filtrar" los parches que deseamos instalar si pulsamos sobre el botón "Personalizada".
Puede ocurrir que antes de dar comienzo al proceso de instalación de las actualizaciones se muestre la siguiente pantalla, en la cual pulsaremos directamente sobre el botón "Sí".

A continuación comienza la búsqueda de los parches que necesita actualmente nuestro servidor; pulsaremos sobre el botón "Instalar las actualizaciones" para proceder a su instalación.

En este momento se nos presenta la siguiente pantalla que nos informa de los términos de la licencia para la instalación de las actualizaciones; pulsamos sobre el botón "Acepto" para proceder definitivamente a su instalación.

En el proceso de instalación se nos preguntará si deseamos instalar Internet Explorer 7, a lo cual responderemos afirmativamente pulsando en la pantalla de la imagen inferior sobre el botón "Instalar".

A continuación se muestran los términos del acuerdo de licencia, los cuales aceptaremos pulsando sobre directamente en la pantalla de la imagen inferior sobre el botón "Acepto".

Antes de proceder a la instalación, hemos de validar la copia de Windows 2003 Server instalada, así pues pulsamos en la pantalla correspondiente sobre el botón "Validar", y tras ello, si la validación ha sido positiva, será mostrada la siguiente pantalla, en la cual pulsaremos directamente sobre el botón "Siguiente".

En este instante da comienzo la instalación en nuestro equipo Windows 2003 Server de la aplicación Internet Explorer 7

Una vez concluida la instalación de Internet Explorer 7, se siguen instalando el resto de actualizaciones; tras concluir la instalación de todas ellas pulsaremos sobre el botón "Reiniciar Ahora" para concluir el proceso.

Una vez completado el reinicio del equipo, para poder dar por cerrado este apartado, debemos de llevar a cabo la activación del producto. Habremos observado como en la parte inferior derecha de nuestra pantalla nos aparece un "bocadillo" recordándonos que nos quedan 30 días (o menos) para activar el producto; debemos hacerlo pues sino al cabo de dicho tiempo no podremos iniciar sesión en el equipo, imposibilitándose el acceso al mismo. Así pues pinchamos sobre el icono que nos muestra dicho "bocadillo", presentándose la siguiente ventana, en la que activaremos la opción "Sí, activar Windows a través de Internet ahora", y a continuación sobre el botón "Siguiente"

En la nueva ventana mostrada activaremos el radio botón "No, no deseo registrar ahora, sólo activar Windows", y pulsaremos posteriormente sobre el botón "Siguiente"

Tras ello da comienzo el proceso de activación del producto instalado a través de Internet; cuando el proceso concluye, se muestra la siguiente ventana en la que pulsaremos sobre el botón "Aceptar", tras lo cual podemos dar por cerrado este apartado.

















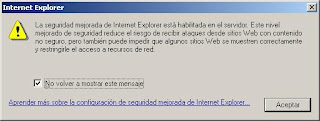


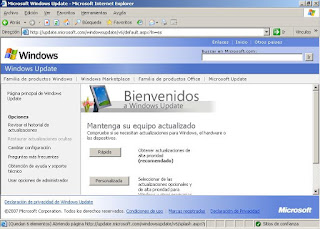

















































































































No hay comentarios:
Publicar un comentario